The first year of using AWS is free, thereafter, you will be charged according to the amount of storage space you have used. To make sure that you’re not carrying ‘dead weight’ in your AWS account, you need to check 3 categories:
- Instances
- Elastic IPs
- Security Groups
In total, you should have one Instance, one Elastic IP, and one Security Group for your validators, Mainnet and Testnet.
Before entering your AWS account, make sure you have the following:
- Your Mnemonic Passphrase/Seed.
- The latest version of Blox Staking.
-
Access your Config Files.
-
Find and open your .JSON file (not ‘-temp.JSON’ file) inside the config files.
The name of the file depends on the registration flow you originally chose.
For example: if you registered using ‘Google’, the name should look like blox-google-0auth2.json, if you used GitHub, blox-github-0auth2.json

-
Inside the .JSON file, search for your ‘PublicIP’ (ex: “publicIp”: “13.52.45.198”)
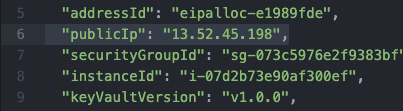
Now that you have your publicIP, using the instructions below you can check your Instances, Elastic IPs & Security Groups for unneeded data that can be removed to save storage space.
Locate/Update AWS Instances
-
In your AWS account, to the right of the search bar, Select ‘N.California’ as your displayed Timezone.

- On the homepage, select ‘EC2’. If it does not appear on the homepage, search ‘EC2’ in the search bar.
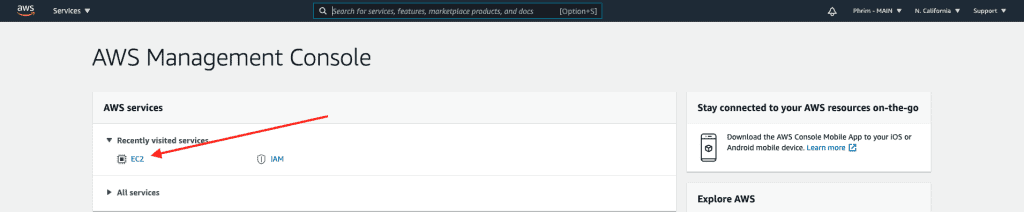
- Inside EC2, select Instances (running):

- With your PublicIP, filter in the search bar to identify the relevant / active Instance. Any additional Blox instances can be deleted.
- Select the Instance(s) you’d like to remove. To delete, select ‘Terminate’.

Wait a few minutes to make sure that the Instance(s) have been deleted.
Locate/Update Elastic IPs
- On the homepage, select ‘EC2.’ If it does not appear on the homepage, search ‘EC2’ in the search bar.
- Select Elastic IPs.

- Using the active Instance ID identified in the steps above, select the Elastic IP(s) that do not match and which can be removed. To delete, select “Release Elastic IP address”.

Locate/Update Security Groups
- On the homepage, select ‘EC2’. If it does not appear on the homepage, search ‘EC2’ in the search bar.
- Select ‘Instances’ and then press on the ‘Instance ID’ of your blox-staking instance.

- Press on the ‘Security’ tab and then press on the link under ‘Security groups’.
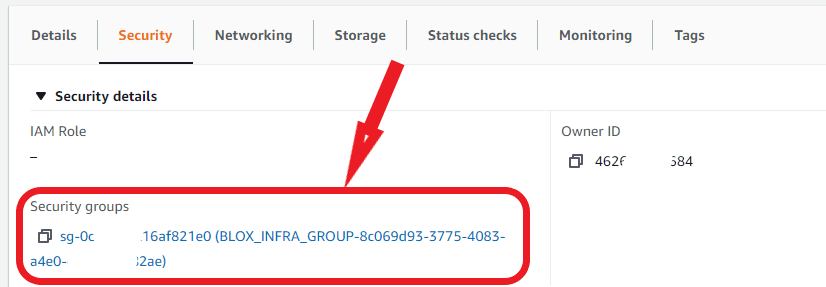
- Copy the ‘Security group ID’ and then move to ‘Security Groups’ on the left side quick-menu.
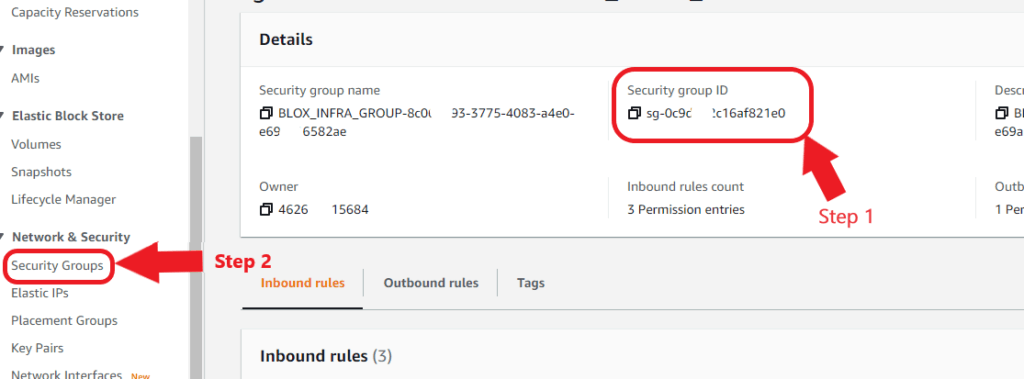
- Locate the security group with the ID you just copied, this security group should not be deleted! You can delete anything other than that and the default security group.
*MAKE SURE not to delete the security group with the ID you copied and to not delete the default security group.